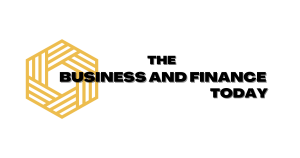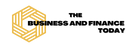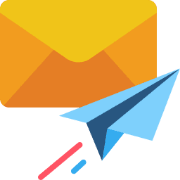Aurich Lawson | Getty Images
I’ve written before about my nostalgia for the Windows XP- or Windows 7-era “clean install,” when you could substantially improve any given pre-made PC merely by taking an official direct-from-Microsoft Windows install disk and blowing away the factory install, ridding yourself of 60-day antivirus trials, WildTangent games, outdated drivers, and whatever other software your PC maker threw on it to help subsidize its cost.
You can still do that with Windows 11—in fact, it’s considerably easier than it was in those ’00s versions of Windows, with multiple official Microsoft-sanctioned ways to download and create an install disk, something you used to need to acquire on your own. But the resulting Windows installation is a lot less “clean” than it used to be, given the continual creep of new Microsoft apps and services into more and more parts of the core Windows experience.
I frequently write about Windows, Edge, and other Microsoft-adjacent technologies as part of my day job, and I sign into my daily-use PCs with a Microsoft account, so my usage patterns may be atypical for many Ars Technica readers. But for anyone who uses Windows, Edge, or both, I thought it might be useful to detail what I’m doing to clean up a clean install of Windows, minimizing (if not totally eliminating) the number of annoying notifications, Microsoft services, and unasked-for apps that we have to deal with.
That said, this is not a guide about creating a minimally stripped-down, telemetry-free version of Windows that removes anything other than what Microsoft allows you to remove. There are plenty of experimental hacks dedicated to that sort of thing—NTDev’s Tiny11 project is one—but removing built-in Windows components can cause unexpected compatibility and security problems, and Tiny11 has historically had issues with basic table-stakes stuff like “installing security updates.”
Avoiding Microsoft account sign-in
The most contentious part of Windows 11’s setup process relative to earlier Windows versions is that it mandates Microsoft account sign-in, with none of the readily apparent “limited account” fallbacks that existed in Windows 10. As of Windows 11 22H2, that’s true of both the Home and Pro editions.
There are two reasons I can think of not to sign in with a Microsoft account. The first is that you want nothing to do with a Microsoft account, thank you very much. Signing in makes you more of a target for Microsoft 365, OneDrive, or Game Pass subscription upsells since all you need to do is add them to an account that already exists, and Windows setup will offer subscriptions to each if you sign in first.
The second—which is my situation—is that you do use a Microsoft account because it offers some handy benefits like automated encryption of your local drive (having those encryption keys saved to my account has saved me a couple of times) or syncing of browser info and some preferences. But you don’t want to sign in at setup, either because you’re just testing something or you prefer your user folder to be located at “C:\Users\Andrew” rather than “C:\Users\.”
Regardless of your reasoning, if you don’t want to bother with sign-in at setup, you have two options (three for Windows 11 Pro users):
Use the command line
During Windows 11 Setup, after selecting a language and keyboard layout but before connecting to a network, hit Shift+F10 to open the command prompt. Type OOBE\BYPASSNRO, hit Enter, and wait for the PC to reboot.
When it comes back, click “I don’t have Internet” on the network setup screen, and you’ll have recovered the option to use “limited setup” (aka a local account) again, like older versions of Windows 10 and 11 offered.
For Windows 11 Pro
Windows 11 Pro users, take a journey with me.
Proceed through the Windows 11 setup as you normally would, including connecting to a network and allowing the system to check for updates. Eventually, you’ll be asked whether you’re setting your PC up for personal use or for “work or school.”
Select the work or school option, then sign-in options, at which point you’ll finally be asked whether you plan to join the PC to a domain. Tell it you are (even though you aren’t), and you’ll see the normal workflow for creating a “limited” local account.
This one won’t work if you don’t want to start your relationship with a new computer by lying to it, but it also doesn’t require going to the command line.
Source link
Andrew Cunningham